How To Find Differenes Between 2 Version Of Web Ui Element Changes
Compare page versions in SharePoint
SharePoint in Microsoft 365 Role for business More...Less

You lot tin can come across the version history of a modern page or news postal service and compare versions in SharePoint, including comparing changes visually on the page. You tin see when a folio was changed and who changed information technology. You can also meet when properties (information about the file) were changed. If you need to, you can restore a previous version or delete a previous version.
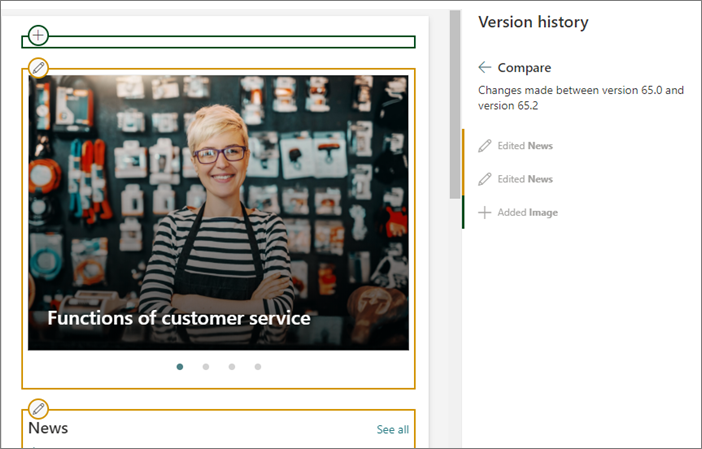
Note:Some functionality is introduced gradually to organizations that accept opted in to the Targeted Release plan. This means that you may not nonetheless run into this feature or it may look unlike than what is described in the assistance manufactures.
View version history
-
Go to the folio or news post that you want to meet a version history for.
-
At the top of the page, select Folio details and and then at the bottom of the Page details panel, select Version history.
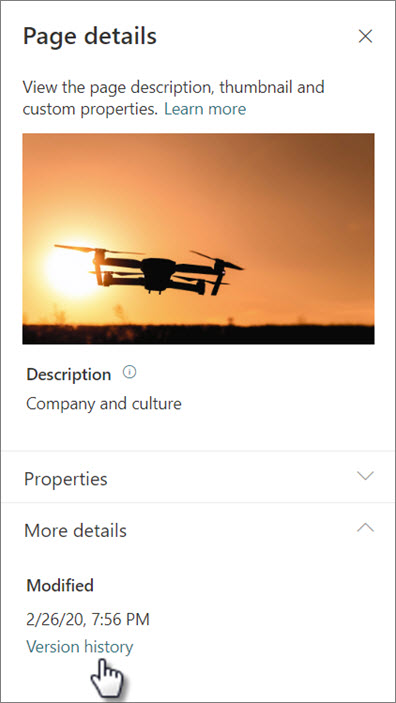
-
The Version history pane will brandish, and you'll come across a list of published and saved typhoon versions.
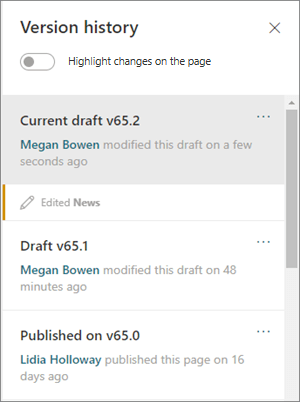
Annotation:Published versions are considered "major versions" and version numbers always end in a 0 (for case, the outset major version would exist v1.0) . Saved drafts are considered "minor versions" and cease in the number of the draft saved after the terminal major version (for instance, v1.one). A page or news post must be manually saved every bit a draft (not autosaved) to count as a small-scale version.
-
To compare changes betwixt a version and its previous version, select the version y'all want to compare. You'll encounter a list of changes fabricated between that version and the previous version.
To compare changes in non-sequential versions, select a version you want to compare. And so, side by side to the version you want to compare it to, select the ellipses (...) next to the version and select Compare with selected version.
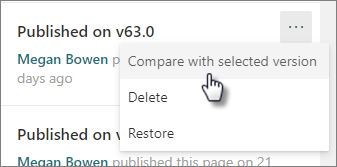
See a visual comparison of differences between versions on the folio
You can encounter differences highlighted correct on a folio. Spider web parts that have had changes made will be surrounded by a colored border which corresponds to the type and description of the change in the version history pane.
Here'south an instance of what you'll see:
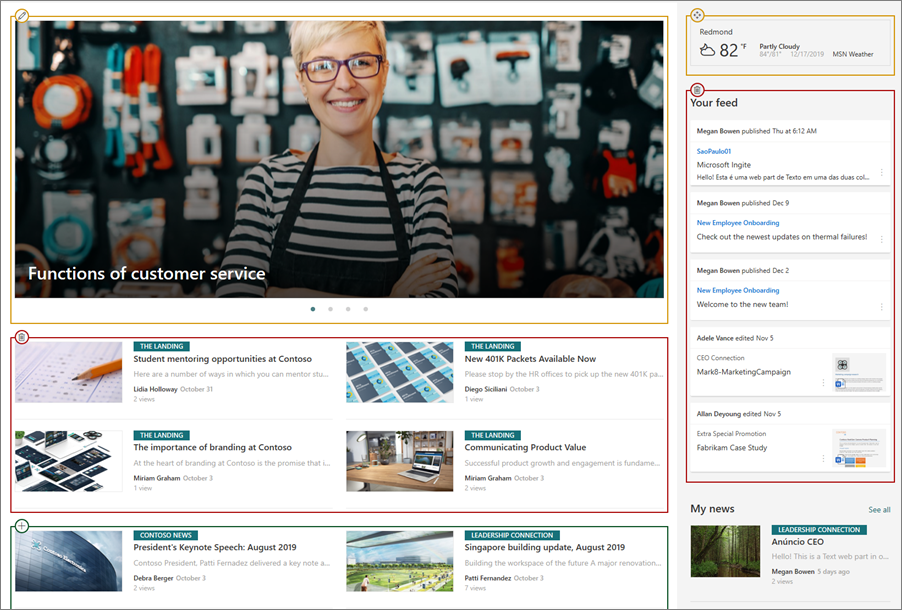
Legend
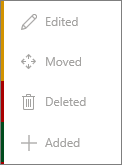 |
|
Hither's how to practice information technology:
-
At the tiptop of the Version history pane, slide the toggle for Highlight changes on the page to on.
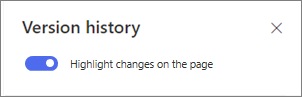
-
To compare changes between a version and its previous version, select the version you want to compare. You'll run into the changes fabricated betwixt that version and the previous version.
To compare changes in non-sequential versions, select a version you want to compare. Then, side by side to the version yous want to compare it to, select the ellipses (...) next to the version and select Compare with selected version.
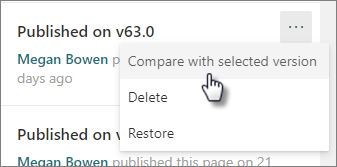
Note:You can't make changes to a page while viewing the differences on the page.
Restore a version
When you restore a version, information technology becomes the latest version.
-
In the Version history pane, find the version y'all want to restore.
-
Select the ellipses (...) next to the version and select Restore.
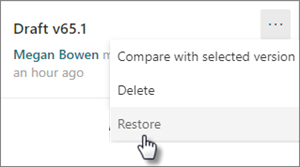
Delete a version
-
In the Version history pane, find the version yous want to delete.
-
Select the ellipses (...) next to the version and select Delete.
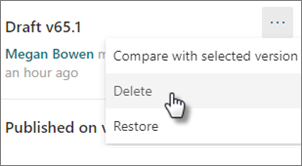
How To Find Differenes Between 2 Version Of Web Ui Element Changes,
Source: https://support.microsoft.com/en-us/office/compare-page-versions-in-sharepoint-de7ba69d-257d-4201-b787-d5ea89fb2f08
Posted by: ortizfoophy.blogspot.com


0 Response to "How To Find Differenes Between 2 Version Of Web Ui Element Changes"
Post a Comment