How To Change Drive For Itunes Backup
If for any reason you want iTunes to Backup iPhone to a different location, you can make apply of a workaround to Change iTunes Backup Location in Windows 10.

Change iPhone Backup Location in Windows 10
When you Backup iPhone to computer using iTunes, the Backup of iPhone gets safely stored at a specific location on your computer.
Similarly, when yous Restore iPhone from Backup, iTunes automatically goes to the location of iPhone Backups stored on your computer and allows you to select whatsoever iPhone Backup as available on your reckoner.
While most users are happy with this mysterious setup, some users want to known the exact location iTunes Backup in Windows 10 and some want to change iTunes Backup Location to Desktop or External Bulldoze.
Going past our experience, it is not recommended to alter iTunes Backup Location to an External Storage Drive, as information technology is known to decadent backups files and crusade problems while restoring iPhone.
Changing iTunes backup location to Desktop or whatsoever other location within the estimator should work well, just aught can be guaranteed (Use at your own hazard).
Where is the Location of iTunes Backup in Windows?
The default iTunes Backup Location in Windows 10 varies, depending on how iTunes was installed on your computer.
If iTunes was installed from Windows Shop, iTunes Fill-in will be located at C:\Users\UserName\Apple\MobileSync.
If iTunes was installed from outside Windows Shop, the backup of your iPhone should be available at path C:\Users\(username)\AppData\Roaming\Apple Computer\MobileSync.
How to Change iTunes Fill-in Location in Windows 10
Currently, the only way to change iTunes Backup Location on a Windows computer is to create a Symbolic link from the current iPhone Backup location to your desired New Backup Location.
Once the Symlink is created, information technology tricks iTunes into making a backup of iPhone to your desired New Location. The procedure to alter iTunes Backup Location on a Windows computer involve the following three steps.
Step 1. Create MobileSync Folder at New Location
The first step is to navigate to New Location where yous desire to save iPhone Backups and create a New MobileSync Folder there.
one. Correct-click on the Offset push and click on File Explorer.
2. In File Explorer window, navigate to New Location where y'all want to save iPhone Backups.
3. Right-click in any Empty space and click on New Folder.
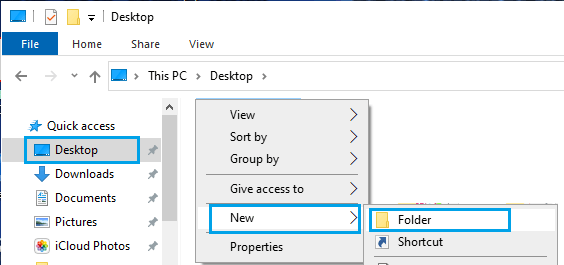
iv. Name this New Binder as MobileSync and practise non shut the File Explorer window.
Stride 2. Copy Current iPhone Backup Binder to New MobileSync Folder
The second step is copy the current iPhone Backup Binder to New MobileSync Folder that you created in the first step.
ane. Open File Explorer and Navigate to C:\Users\UserName\Apple\MobileSync.
Note: If you lot are using Desktop version of iTunes, navigate to C:\Users\UserName\AppData\Roaming\Apple Computer\MobileSync.
two. Right-click on the electric current iPhone Backup Binder and select the Copy option.
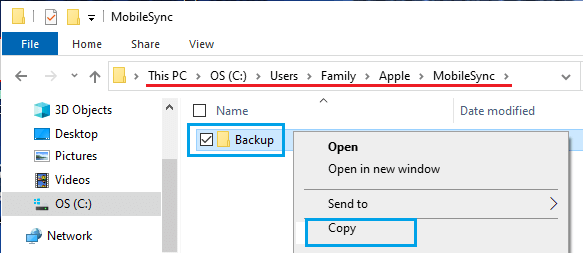
3. Go to New MobileSync Folder that you created in the first step and paste the iPhone Fill-in Folder there.
4. Now, get dorsum to default MobileSync Folder and Rename the Electric current iPhone Fill-in Folder as Old Fill-in.
Step 3. Create Symlink from Current to New MobileSync Binder
The final step is to create a Symbolic link pointing from the default iTunes Backup Folder Location to New iTunes Backup Location.
1. Right-click on the Start push button and click on Control Prompt (Admin).
2. In Command Prompt window, typeMkLink /J "C:\Users\UserName\Apple\MobileSync\Backup" "C:\MobileSync\Fill-in".
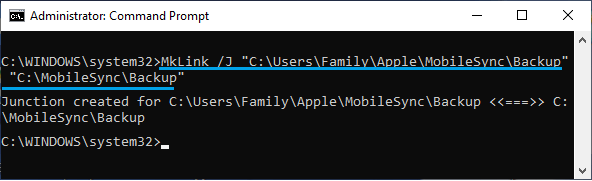
Note: If iTunes is installed from outside (not Windows Store), typeMkLink /J "C:\Users\UserName\AppData\Roaming\Apple Computer\MobileSync\Backup" "C:\MobileSync\Backup"
If things go properly, you should now encounter a Symlink created in MobileSync Folder.
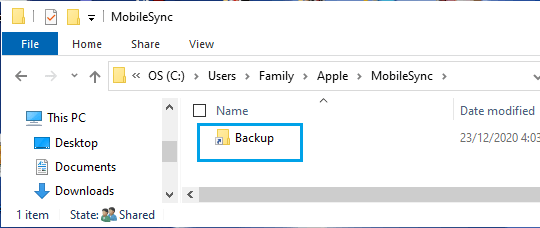
Once the Symlink is created, it should force iTunes to Backup iPhone to the New selected New Location.
- How to Backup iPhone to Windows Computer Using iTunes
- How to Change iPhone Backup Location on Mac
Source: https://www.techbout.com/change-itunes-backup-location-windows-60767/
Posted by: ortizfoophy.blogspot.com


0 Response to "How To Change Drive For Itunes Backup"
Post a Comment